Setelah sebelumnya kita belajar untuk mengenal AutoCAD Civil 3D secara umum dan belajar mengimport point survey ke dalam AutoCAD Civil 3D, kali ini kita akan masuk ke bahasan selanjutnya kita akan membuat surface dan membuat kontur di AutoCAD Civil 3D dari data tersebut.
Sebelum membuat surface pastikan juga kalian telah mengimport data pengukuran topografi ke dalam AutoCAD Civil 3D
Dalam tutorial membuat surface dan kontur kali ini yang kami gunakan adalah AutoCAD Civil 3D 2022. Akan tetapi untuk beberapa versi AutoCAD Civil 3D baik untuk yang lebih baru atau yang lama, menu-menu nya masih sama persis sehingga tutorial ini tidak sebatas hanya untuk AutoCAD Civil 3D keluaran 2022.
Bagi yang belum sempat membaca postingan kami sebelumnya tentang mengimport point, silakan baca terlebih dahulu pada tautan berikut
Memasukan Data Point di Autocad Civil 3D (Studi Kasus : Benteng Pendem)
Membuat Surface
Langsung saja. Setelah data pengukuran topografi berhasil diimport, langkah yang perlu kita lakukan adalah dengan pergi ke menu Home–Surfaces seperti pada tampilan berikut :
Apabila tampilan menu di screen AutoCAD teman-teman tidak terdapat menu tersebut atau tidak sama dengan yang saya tampilkan, pastikan tampilannya dirubah terlebih dahulu dengan mencari icon di ujung kanan bawah lalu pada menubar yang keluar silakan pilih Civil 3D seperti pada gambar berikut
Kemudian kita menuju langkah selanjutnya, klik surfaces kemudian pada menubar yang ditampilkan silakan pilih Create Surface
Setelahnya akan keluar kotak dialog yang baru. Dalam kotak dialog ini kita diharuskan untuk memilih Type Surface apa yang akan kita gunakan nantinya
Disini kita pilih opsi TIN Surface
Untuk layer biarkan saja default seperti itu
Kemudian pada menu properties kita akan diminta untuk mengisikan nama dari surface berikut style dari kontur yang akan kita tampilkan nanti. Untuk latihan kali ini silakan biarkan dalam kondisi defaultnya. Kemudian klik OK
Tahap ini, kita tadi baru membuat surface pada autocad civil 3d saja dan belum memasukkan informasi koordinat atau data surveynya.
Modify Surface – Membuat Kontur
Untuk mengisikan data survey kita ke dalam surface AutoCAD Civil 3D yang baru saja kita buat dapat menuju ke menu bar atas dan pilih menu modify – surface
Kemudian kita akan mendapatkan menu baru
klik pada menu add data – point files/point grup
Karena tadi kita tidak membuat point group silakan pilih point files
Pastikan juga specify point file nya sudah sesuai dengan data kita.
Akan keluar tampilan surface kita dengan kontur yang sudah terlihat seperti berikut ini
Jika kita perhatikan gambar diatas akan terlihat garis kontur dan warna hijau yang merupakan boundarynya. Jika kita tidak ingin menampilkan boundarynya dapat dihilangkan dengan cara
klik pada surfacesnya kemudian pada menubar diatas perhatikan akan keluar menu baru
Selanjutnya pilih Surface Properties kemudian klik Edit Surface Style
Pada kotak dialog yang baru silakan menuju menu display dan akan ada beberapa component display disana
Pada opsi border matikan saja dengan mengklik icon lampu yang berwarna kuning.
Selanjutnya kalian akan mendapati bahwa surface dengan kontur kalian kali ini sudah tidak ada garis hijau sebagai border pada AutoCAD Civil 3D ini.
Yang perlu diperhatikan disini adalah karena tadi pada saat awal kita tidak menentukan interval konturnya
maka secara default AutoCAD Civil 3D ini akan meng-generate interval kontur default dengan 2 meter untuk kontur minornya dan 5 meter untuk kontur mayornya (lihat pada opsi Create Surface yang sudah ditulis di atas)
Jika ingin dirubah untuk style kontur dan interval konturnya
klik terlebih dahulu pada surfaces kemudian pada menu bar diatas akan keluar lagi menu surface properties
Silakan pilih surface properties dan akan keluar kotak dialog baru seperti berikut ini
Pada kotak dialog yang baru pilih menu Information kemudian pada Surface Style klik icon seperti di bawah ini
Kemudian akan keluar kotak dialog baru
Pilih pada menu Contour – Contour Interval
Kemudian isikan sesuai dengan keinginan teman-teman berapa interval konturnya
Sebagai contoh pada latihan kali ini kita akan memilih kontur minor intervalnya adalah 1 meter dan untuk kontur mayor intervalnya adalah 5 meter
Kemudian klik Ok
Kembali ke screen AutoCAD Civil 3D. Kita akan mendapati bahwasanya kontur kita tadi sudah berubah dari yang sebelumnya memiliki interval kontur 2 dan 5 meter menjadi kontur interval 1 dan 5 meter
Demikian tadi adalah tutorial untuk membuat surface dan membuat kontur menggunakan AutoCAD Civil 3D.
Jika ada pertanyaan silakan tinggalkan pada kolom komentar dan jangan lupa bagikan ke teman-teman kalian untuk informasi yang semoga berguna ini











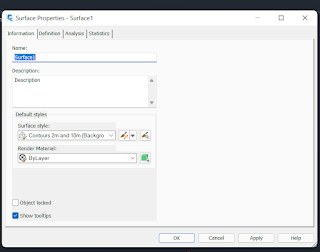
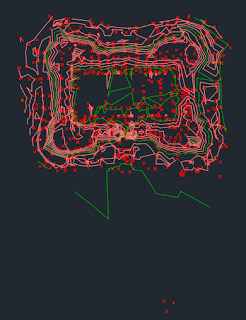
Tidak ada komentar:
Posting Komentar